
- WINDOWS 10 CLOSE ALL WINDOWS SHORTCUT DEACTIVATE FULL
- WINDOWS 10 CLOSE ALL WINDOWS SHORTCUT DEACTIVATE WINDOWS 10
Open Focused Bookmark in New Foreground Tab Open Focused Bookmark or Link in Current Tab Note: The Foreground and Background Tab shortcuts are switched if the setting When you open a link in a new tab, switch to it immediately is enabled in Options Preferences

from the Search field on the New Tab page. from address bar or the Search field on the New Tab page Open Address or Search in New Foreground Tab Open Address or Search in New Background TabĪlt + Shift + Enter option + shift + return requires the currently selected tab to be "in focus" for instance, by hitting Alt + D command + L to focus the address bar, and then Shift + Tab until you reach the browser tab bar. * if the setting Ctrl+Tab cycles through tabs in recently used order is disabled in Options PreferencesĬtrl + 1 to 8 command + 1 to 8 Alt + 1 to 8Ĭtrl + Shift + Home command + shift + home CommandĬycle through Tabs in Recently Used OrderĬtrl + Shift + Tab control + shift + tab* See also Use tabs to organize lots of websites in a single window. View menu to switch, add or manage search engines in the Search bar or the Search field of the New Tab page. Type ? and a space (or only ?) into empty Address Barįocus Address bar for Web Search with Default Search Engine after you have written something (or pressed ↓) in the address bar

when the Find or Quick Find bar is focused when browser.altClickSave is set to true (as in the Configuration Editor), which is not the default. You can also follow us on our Social Media profiles to get updates on the latest smartphones and tech.*when browser.backspace_action is set to 0 (as in the Configuration Editor), which is not the default. That’s all, folks! If you liked this guide, then make sure you check out more Windows guides, tutorials, tips, and tricks.
WINDOWS 10 CLOSE ALL WINDOWS SHORTCUT DEACTIVATE FULL
Alt + Enter : Switch between full screen mode and windowed mode.Ctrl + Right Arrow : Jump to the next word.Ctrl + Left Arrow : Jump to the previous word.Middle Button (Requires a Mouse) : Start Scroll Mode.Home : Jump to the beginning of the line.Ctrl + C : Copy your selected text data.Windows key+Ctrl+F4: Close the virtual desktop you are using.Windows key+Ctrl+Left Arrow key: Move to the virtual desktops on the left.Windows key+Ctrl+Right Arrow key: Move to the virtual desktops on the right.Windows key+Ctrl+D: Allows you to add a virtual desktop.Ctrl+ Mouse Scroll Wheel: Change the size and appearance of file and folder icons.Alt+Enter: Bring up the Properties for your selected item or folder.Ctrl+Shift+N: Allows you to create a new folder.Ctrl+W: Allows you to close your active window.Ctrl+N: Allows you to open a new window.Ctrl+F: Select the Search Box in File Explorer.Alt+D: Select Address Bar in File Explorer.Windows Key+Pause: Bring up the System Properties.
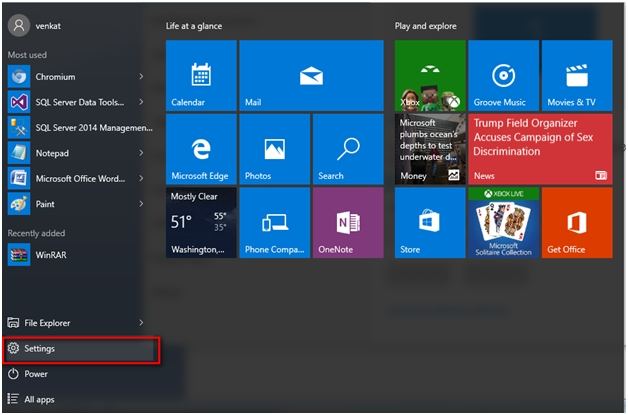
F5 or (Ctrl+R): Refresh your active window.Windows Key+Print Screen Key: Take a full screenshot.Shift+Delete: Permanently delete your items.Ctrl+Delete: Delete and move your selected item to the Recycle Bin.Alt+Enter: View Properties for your selected item.Windows Key+D: Display or Hide your Desktop.Ctrl+A: Select all the data on your screen.Ctrl+V or (Shift+Insert) : Paste your selected data.Ctrl+C or (Ctrl+Insert) : Copy your selected data.Without waiting further, let’s get started. Have a look at the best Windows shortcuts below that will make your life easier.
WINDOWS 10 CLOSE ALL WINDOWS SHORTCUT DEACTIVATE WINDOWS 10
While it’s really hard to memorize all the Windows 10 shortcuts, you can easily learn the shortcuts that help you to perform the actions which are useful in your everyday life. These shortcuts help you to move around and perform various tasks easily and help you to save your time. If you are using Windows 10, you might be aware of the fact that it supports various keyboard shortcuts that help you to get work done faster.


 0 kommentar(er)
0 kommentar(er)
